- Yahoo - Los peores 10 productos tecnológicos de 2007
- PCWorld - Los 100 mejores productos de 2007
- PCWorld - Los 15 productos más decepcionantes
- PCWorld - Las 25 peores páginas web
- PCWorld - Los 10 peores juegos de 2007
- Infoworld - Mejores productos del año
- Infoworld - Las peores meteduras de pata de 2007
- Infoworld - Las mejores aplicaciones de código abierto
- BusinessWeek - Los mejores diseños de 2007
- CNET - Mejores cámaras y videocámaras
- CNET - Mejores televisiones de alta definición
- CNET - Mejores portátiles
- CNET - Mejores reproductores MP3
- CNET - Mejores teléfonos móviles
- CNET - Peores productos
- CNET - Mejores y peores webs
domingo, 30 de diciembre de 2007
Listas resumen del año
lunes, 17 de diciembre de 2007
Reinstalar Windows Vista sin formatear
- Para facilitar las cosas lo mejor es mover todo lo que queramos conservar a una carpeta llamada C:\BACKUP
- Arrancar con el CD de Windows Vista
- Seleccionar idioma español y pais España
- Seleccionar Instalar ahora
- Cuando está en la pantalla en la que pide la clave del producto, presionar Mays+F10 para abrir una ventana de comandos
- Nos dejará en el prompt X:\Sources (X: es una unidad Ramdisk desde donde arranca el Windows que estamos usando ahora)
- Tecleamos C: para ir al disco duro local
- Quitamos protecciones de los archivos de arranque: ATTRIB -S -R -H *.*
- Y los borramos: DEL *.*
- Luego borramos las carpetas que haya (las de Windows con su nombre en inglés)
- RD /S /Q "Program Files"
- RD /S /Q Users
- RD /S /Q Windows
- En la carpeta Windows\System32\config quedan unos archivos que no se pueden borrar, para que no interfieran le cambiamos el nombre a la carpeta Windows: REN Windows BORRAR
- Reiniciamos y lanzamos la instalación de Windows Vista de nuevo.
Reinstalar Windows XP sin formatear
Antes de reiniciar hay que cambiar una politica de seguridad para que luego en la consola de recuperación nos permita acceder a todas las carpetas.
- Inicio - Ejecutar - secpol.msc
- Políticas locales - Opciones de Seguridad - Consola de recuperación
- Consola de recuperación: Permitir copiar al diskette y acceso a todas las unidades y carpetas = Habilitado
Entonces reiniciamos el PC y arrancamos con el CD de XP
- En el primer menú, presionar R para reparar Windows usando la consola de recuperación.
- Pulsamos Enter para sacar la lista de teclados y elejimos el español
- Examinará el disco y detectará que hay un Windows XP instalado
- Seleccionar la instalación presionando 1 y ENTER
- Nos pedirá la contraseña de administrador
- Nos dejará en el prompt C:\WINDOWS>
- Para salir de la carpeta de Windows ponemos CD .. (hay un espacio entre CD y .., no vale cd.. como en MS-DOS)
La consola de recuperación tiene un par de dificultades iniciales:
- Los comandos no admiten *, para cambiarlo debemos poner SET AllowWildCards = TRUE
- Sólo podemos acceder a la carpeta C:\WINDOWS y C:\, para cambiarlo ponemos SET AllowAllPaths = TRUE
Primero hay que preparar los archivos de arranque para borrarlos
El comando ATTRIB de la consola de recuperación no admite el uso de *, así que tenemos que ir modificando los archivos uno por uno.
- ATTRIB -SRH AUTOEXEC.BAT
- ATTRIB -SRH BOOT.INI
- ATTRIB -SRH CONFIG.SYS
- ATTRIB -SRH IO.SYS
- ATTRIB -SRH MSDOS.SYS
- ATTRIB -SRH NTDETECT.COM
- ATTRIB -SRH NTLDR
Borramos los archivos de C:\ con DEL *.*
El comando RD no permite borrar carpetas que no estén vacías, asi que no podemos eliminar fácilmente carpetas enteras. Lo mejor es entrar en las carpetas que más ocupen (como la de \WINDOWS\SYSTEM32) y borrar todo lo posible, para liberar un poco de espacio (y no dejar restos de virus y otras cosas que se suelen instalar ahí).
Si el nombre tiene más de 8 letras o algún espacio, ponerlo entre comillas. El resto de las carpetas las renombramos con REN "Archivos de programa" ARCH_OLD, REN "Documents and Settings" DOCU_OLD, etc. Cuando instalemos el nuevo Windows no las tocará. Una vez hecho esto, reiniciamos con el CD de nuevo y ponemos en marcha la instalación de Windows
Para poder acceder a algunas carpetas desde el nuevo Windows, será necesario tomar posesión de ellas. Botón derecho - Propiedades - Seguridad - Avanzadas - Propietario. Desde las carpetas antiguas copiamos a las nuevas todo lo que nos interese conservar. Luego las borramos.
domingo, 16 de diciembre de 2007
Resetear contraseña de Windows
Windows XP con Service Pack 3 integrado
Para esto hay que hacerse un CD con el Service Pack integrado, de forma que el Windows que instalemos ya tenga el SP3. Los pasos son los siguentes:
- Crear una carpeta (por ejemplo C:\XP), y copiar todo el contenido del CD de XP a esa carpeta
- Descargar el SP3, es un fichero de 308 MB
- Abrir una ventana de comandos (Inicio - Accesorios - Símbolo del sistema)
- Ir a la carpeta donde tenemos el SP3 y ejecutar: WindowsXP-KB936929-SP3-x86-ESN.exe /integrate:C:\XP
- Crear una ISO a partir del CD de XP (con WinISO o Nero por ejemplo)
- Reemplazar todos los ficheros de la ISO por los de la carpeta C:\XP
- Grabar esta ISO en un CD
Lo de la ISO es necesario para conservar el sector de arranque, si grabamos la carpeta C:\XP a un CD sin más no será arrancable. Se podrá instalar Windows XP desde ahi, pero arrancando con diskettes.
jueves, 13 de diciembre de 2007
Windows Vista SP1

Windows XP SP3
Esta vez son 336 MB, así que con calma. En cuanto esté la versión final, habrá que hacerse un CD con él integrado y plantearse reinstalar todo para empezar un sistema nuevecito con todos los parches.
martes, 11 de diciembre de 2007
Office 2007 SP1

lunes, 3 de diciembre de 2007
StarBurn
Este programa:
- Graba CD-R/RW, DVD-R/RW, DVD+R/RW, BD-R/RE, HD-DVD-R/RW y DVD-RAM
- Graba en formato UDF (Universal Disc Format), para poder meter ficheros de más de 2 GB
- Permite crear ISOs a partir de discos y grabar ISOs a discos
- Graba formatos de audio y video
- Permite crear DVDs autoarrancables
miércoles, 28 de noviembre de 2007
StarWind
Son necesarios dos programas, StarWind en el equipo que a servir el disco, y Microsoft iSCSI Software Initiator en el equipo que vaya a acceder al disco. El programa sirve los discos por el puerto 3260, así que éste debe de estar abierto en el firewall.
Una vez instalado StarWind, le tenemos que decir qué queremos servir, puede ser un disco duro, un pen-drive, un DVD, una imagen ISO, un fichero, o incluso un trozo de RAM (ramdisk), y le ponemos un nombre. En el equipo cliente, abrimos el cliente de iSCSI y le damos la IP del equipo servidor. Nos mostrará los discos que está sirviendo, le damos a conectar y ese disco nos aparece en Mi PC como si lo hubieramos conectado por USB.
Dado que esto va sobre IP, los dos equipos pueden estar muy separados y conectados a través de Internet.
- StarWind is able to use Serial and Parallel ATA and SCSI, Fibre Channel, USB and FireWire storage hardware. Export an entire disk or a single file or partition on the hard disk as an iSCSI virtual disk.
- Storage hardware (tape drives, automatic tape libraries, high-performance Blu-Ray and HD-DVD burners, DVD-ROM changers etc.) can be "networked" using StarWind
- StarWind has iSCSI DVD-ROM emulation support built-in. It exports existing DVD-ROM ISO images as mounted iSCSI DVD-ROM drives.
viernes, 23 de noviembre de 2007
Visual Studio 2008 Express Edition
Podeis instalar los compiladores desde la web, o descargar una ISO con todos para grabar un DVD.
Tambien está disponible Microsoft SQL Server 2005 Express Edition por si trabajais con bases de datos.
miércoles, 21 de noviembre de 2007
Descargar videos de Youtube
Lo que no tanta gente sabe es que se pueden descargar para guardarlos en el ordenador y verlos luego en cualquier momento sin necesitar una conexión de banda ancha a Internet. Para hacer esto basta con ir a la web de keepvid y copiar en la casilla la dirección del video en youtube, metacafe, etc. Al pulsar Download, abajo nos genera una dirección desde la que podemos descargar un fichero .flv, que es el video tal cual está en la web.
Para ver estos ficheros hay que tener un reproductor compatible, y Applian tiene uno que es gratis. Para convertirlos a otros formatos, se puede hacer por ejemplo con este programa, tambien gratuito.
viernes, 16 de noviembre de 2007
KaiserTweak
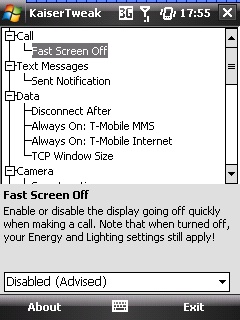
- ClearType con la pantalla en apaisado -> Resulta que sí se puede usar y sólo hay que habilitarlo
- Caché de archivos y fuentes -> Usa un poco más de memoria pero va más rápido
- Guardar las coordenadas GPS en las fotos -> No hace falta ningun programa especial
- Impedir que la pantalla se apague durante una llamada -> Util si hay que presionar los números, por ejemplo para acceder al buzón de voz
Para usarlo no hay ni que instalarlo, solo descomprimir el ZIP y copiar ambos ficheros a una carpeta en la TyTN II.
miércoles, 14 de noviembre de 2007
Restaurar sistema en Windows Vista
Lo que sí se han instalando desde entonces son algun programa pequeño y los parches de Windows. Claro, el restaurar sistema, cada vez que instalas algo nuevo, se pone a hacer una copia de los archivos del sistema. En Windows XP, en propiedades de Mi PC había una pestaña donde podias ajustar el espacio disponible para Restaurar Sistema, o incluso deshabilitarlo. En Windows Vista no existe esto, puedes crear un punto de restauración o restaurar a uno que ya exista, pero no puedes borrarlos ni decirle cuanto espacio usar como máximo.
Se accede a través de Mi PC - Botón derecho - Propiedades - Protección del sistema.
Una rápida búsqueda en Google me lleva a la página de un MVP (Most Valuable Professional), donde viene el comando con el que se puede tocar el sistema este de copias de seguridad. Tambien tiene unos scripts ya hechos para ajustar el espacio reservado o para borrar todos los puntos de restauración.
Yo acabo de ejecutar este último y he pasado de 72 a 89 GB libres en el disco, lo que suponia.
Limitar el espacio de restaurar sistema a 1 GB
Limitar el espacio de restaurar sistema a 4 GB
Borrar todos los puntos de restauración
Artículo de TechNet donde se explica todo sobre los puntos de restauración en Vista
martes, 13 de noviembre de 2007
VMware
A nivel particular VMware tiene dos productos gratuitos: VMware Server y VMware Player. El primero permite crear nuestras propias máquinas virtuales, mientras que el segundo, más pequeño permite ejecutar máquinas virtuales ya creadas.
VMware tambien tiene una colección de máquinas virtuales ya instaladas que sólo hay que descargar y ejecutar con el player. Por ejemplo, si quereis probar Ubuntu 7.10, no es necesario hacer una partición en el PC e instalarlo alli, basta con instalar VMware player y descargarse a una carpeta la máquina virtual.
Otras máquinas virtuales disponibles, para los que quieren hacer experimentos de forma fácil y segura:
OpenBSD 4.2
Debian 4.0 Server
X-M0n0wall v1.231
JanusVM
Network Security Toolkit (NST)
Fedora Core 5 with a Squirrelmail webmail frontend
Profense Automated Web Application Firewall
martes, 6 de noviembre de 2007
Discos SSD y Intel Turbo Memory
Estas son las tecnologías que están usando memorias flash para acelerar el acceso a los datos:
Discos SSD
Consisten en una placa con varios chips flash y un conector SATA, para poder usarlo como un disco duro normal. Actualmente algunos fabricantes como Dell o Samsung los ofrecen como opción en sus portátiles. Otra variante son los discos con conector PCI, para gente que necesite aun más velocidad.
Intel Turbo Memory
Intel comercializa unas tarjetas con 1 GB de flash para poner en portátiles y aprovechar las funciones de ReadyDrive y ReadyBoost de Windows Vista. ReadyDrive actúa como un buffer entre la memoria y el disco duro, los datos se leen y escriben en la memoria flash antes que acceder al disco.
ReadyBoost crea un disco de 512 MB para almacenar datos que normalmente irían al archivo de paginación (C:\pagefile.sys). Otra ventaja de usar esto es que mientras los datos se escriben o se leen de la memoria flash, el disco duro puede entrar en modo de ahorro de energia, reduciendo el consumo. ReadyBoost tambien puede usar un pen-drive o una tarjeta de memoria siempre que tengan un mínimo de velocidad de acceso.
Discos híbridos
Son discos duros con un chip flash incorporado, que hace de buffer de datos. La información se guarda en esa memoria flash, que es más rápida de acceder que el disco.
viernes, 2 de noviembre de 2007
Baterías externas
Just Mobile Portable USB Power Pack
23 €, 75 gramos, 70mm x 36mm x 22mm, 2200 mAh
Página oficial
PPC Techs HTC TyTN II LilSync USB AA Battery Adaptor VRC
17 €, Contenedor para 4 pilas AA, con salida USB. 1800 - 2700 mAh, dependiendo de las pilas recargables que pongamos dentro
Como referencia:
Batería del ipod nano = 330 mAh
Bateria del ipod de 4ª generación = 950 mAh
Batería del Nokia 3210 = 1000 mAh
Batería del Motorola Q = 1400 mAh
jueves, 1 de noviembre de 2007
XnView
Tiene un explorador de imágenes, que muestra miniaturas, y luego editar una imagen con las funciones y filtros más habituales. Viene en muchos idiomas, entre ellos español, catalán y gallego. Para operaciones básicas con imágenes lo sigo prefiriendo a programas más grandes como Paint Shop Pro, Photoshop o Photopaint, que ocupan más de 100 MB.
Ah, y tambien lo hay para otros sistemas operativos como Windows 3.11, Windows Mobile, Mac OS X, Linux, FreeBSD, Solaris, HP-UX ...
martes, 30 de octubre de 2007
Mac OS X 10.5
Pues resulta que se les ha ocurrido la bromita de en la red, las máquinas con Windows (o cualquier otra máquina compartiendo archivos mediante SMB), representarlas mediante un monitor viejo con una pantalla azul (de Windows 98, creo). Como si OS X fuera perfecto y lo que es yo no he visto un pantallazo azul en Windows XP o Vista en años.
- Como si Apple no sacara parches para sus sistemas operativos (100 bugs en 2007)
- O como si no hubiera virus y troyanos para OS/X.
- Y su firewall fuera de las mejores (y bloquea Skype)
- Y no se colgasen nunca
- Las conexiones WiFi funcionan fatal, lentísimas
- No es compatible con Java 1.6
- En algunos equipos hasta falla la instalación
- Y otros pierden datos al intentar mover una carpeta
http://www.dashes.com/anil/2007/10/smug-ugly.html http://www.macnn.com/articles/07/10/31/new.trojan.targets.macs/
http://www.theinquirer.net/gb/inquirer/news/2007/11/02/leopard-buggie
Ubuntu 7.10
Yo el uso que le doy es tenerlo en una máquina virtual (mediante VmWare) para navegar por Internet de manera segura y probar sitios sin que afecte a la instalación principal.
Desde la web os podeis descargar la ISO del CD, o pedir que os manden el CD gratis.
GPS Tuner - Navegación off-road



Seleccionar archivos en Windows Vista
- Hacer un rectángulo no funciona, coje el primero que tocas y lo mueve
- Click en uno y mayúsculas-click en otro no funciona, deselecciona el primero y selecciona el segundo
- Control-click tampoco selecciona más de uno
- Control-E no selecciona todos los archivos de la carpeta
- "Seleccionar todo" está en gris en el menú Edición
Lo más curioso es que en el escritorio sí funciona, y a lo mejor en una carpeta nueva que crees, pero haces click en cualquier otro sitio, vuelves a esa carpeta y ya no funciona.
Bueno, pues al parecer es que Vista al cabo de un tiempo se hace un lio con la configuración de las carpetas (y eso que tengo deseleccionado lo de "recordar configuración de vistas para cada carpeta").
Esto está documentado por microsoft en el KB934548, pero le echan la culpa a "ciertas aplicaciones" sin concretar y la solución que proponen es: Organizar - Opciones de carpeta y de búsqueda - Ver - Restablecer carpetas. Esto no resuelve el problema.
Buscando en foros (ver enlaces más abajo) parece ser que hay que borrar la carpeta del registro que almacena la configuración de vistas para cada carpeta, cerrar la sesión y volver a entrar. Esta carpeta sólo contiene información sobre cómo mostrar los iconos en cada carpeta y se regenera cuando iniciamos sesión. A mi me ha funcionado así y no tiene ningun efecto secundario.
http://www.jkg.in/120-unable-to-select-multiple-files-in-windows-explorer.htm
http://serena-yeoh.blogspot.com/2007/01/cannotselectmultiplefiles.html
Conectar PDA a través de PC
Una de las funcionalidades de este programa es permitir que la PDA se conecte a Internet a través del PC, aprovechando la conexión que este tenga. Esto me ha funcionado siempre hasta que me pasé a Windows Vista. Cuando se intenta abrir una página web desde la PDA, se obtiene el "error desconocido 0x80072f78". La solución a esto la encontré en varios foros (ver enlaces más abajo) y es añadir una entrada en el registro.
HKEY_LOCAL_MACHINE\SOFTWARE\Microsoft\Windows CE Services
nuevo - Valor de DWORD (32 bits)
Ponerle como nombre AllowLSP
Y se deja en el valor por defecto (0)
http://blogs.msdn.com/jasonlan/archive/2006/07/07/659348.aspx
http://msmobiles.com/news.php/5049.html
http://luna.elotrolado.net/2007/09/solucion-al-error-0x80072f78-en-el-activesync/
Linksys WMP300N




